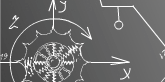
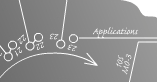

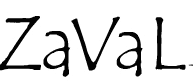
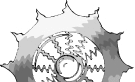
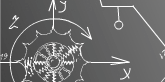 |
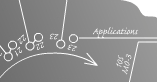 |
 |
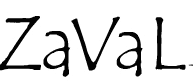 |
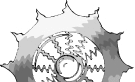 |
|
Zaval JRC EditorVersion 2.0User's GuideZaval Creative Engineering Group Contents
Introduction to the Zaval JRC EditorSince JDK 1.1.x. Sun introduced Internationalization concept for Java.
The text used in programs is locale dependent, that's why we store all text strings in the separate files as a key-value pairs. When we need to localize a program for yet another language support we have to translate values in these files to the desired language. And that's all! These files are called resources. We provide GUI tool to manipulate these resources. The files being produced by this tool is fully compatible with ResourceBundle expectations. So, the Zaval JRC Editor (also known as Zaval Java Resource Editor) solution is small and easy-to-use visual editor for resource files. What Can You Do with the Zaval Java Resource EditorZaval JRC Editor is not a simply editing tool - it provides rich and flexible way to manage text-based resources. In fact, you are able to make any distributed translations as you want in several forms outside JRCE. But in all cases you will need to merge all changes after translation and do a clean up texts being translated; and JRC Editor provides all necessary features to accomplish these tasks. The Zaval Java Resource Editor can be used for new and existing software localization, resources synchronization and any other resources manipulations. It provides full support for any language specific resources (it depends on the fonts and font metrics settings of the host OS at your computer). The target of this tool is localization strings manipulation for all Java-based software that has appropriate support embedded. When To Use the Zaval Java Resource Editor.The Zaval JRC Editor is best used for regular access to various resource files. You can add your own language support to the existing software if strings are not hard-coded to the software. One of the greatest things in the internationalization is that you don't need to make code changes. Another great area in this tool usage is resource bundle synchronization. Our tool can handle this task easily - it compares the files set and highlights all differences. It allows separating development process and resource management process. That's why this tool can be used as part of your software pack to provide 3rd party localization. Internationalization concept overviewInternationalization means that developers can customize their product for different languages and locales. In Java language terms this task handles by ResourceBundle class (see [1,2,3,4]). All resource files' names have two parts: resource name and localization suffix. When you want your program to 'speak' French, for example, the only thing you need to do is adding corresponding properties file. This procedure does not require any interaction with the software creator. Installing the Zaval Java Resource EditorWe did our best to make the installation procedure of the product easy, so just follow the instructions. RequirementsTo use the Zaval JRC Editor you need a JDK/JRE installed on your computer. All Sun's JDK (versions since 1.1.7) can be used without any problems. We suggest you to use Sun's JDK 1.2.2 or later as most stable (see [5]). Alternatively you can use any other vendors' JDK (IBM's were ok for versions 1.2.x, 1.3.x and 1.4). Installation procedurePlease, download the package corresponding to your OS to make the installation process easier.
Using Zaval JRC EditorApplication startTo start this application you need simply start corresponding batch file. When the application is started you are able to manipulate resource files. Editing existing resourcesZaval Java Resource Editor consists of two panels displayed on Screenshot 1. To start working with your resource set you should make several steps:
Note: the files previously opened will be closed automatically. Left panel is a key hierarchy that was stripped out from the appropriate resource files set. The key hierarchy is created automatically using "." or "_" as a separator (see section Preferences). So, adding "." in key name automatically creates new hierarchy level. Right panel displays a list of the languages defined by the resource files set and values assigned to them.
To hide a language from the right panel go through the following steps:
To edit key property for any language available do the following:
Note: starting from version 2.0 you can use Shift and Ctrl key for fast navigation inside text. To apply changes use File -> Save from the top menu or press on the To save all files with a different base name and/or write them to a different directory, use File -> Save as or press Creating new resourcesThere are several ways to create new resources: either enter them by hands, or importing them from *.java files. For more info see Importing resources from external sources section. Inserting new keysTo add your own items to the tree proceed through the following steps:
Renaming keysTo rename a key or key hierarchy you should do the following:
The whole underlying key hierarchy was renamed. Deleting itemsThe remove a key-value pair do the following:
Note: removing keys from the .properties file by hand may cause your application to fail. Think over before you proceed. Unused keys will do no harm to the application stability. Adding new languageAdding new language is simple:
Note: for information on language codes (suffixes you need) see [6,7].
An exclamation mark next to tree node notifies you that there is at list one item in this node that is not translated into all languages displayed in the right panel (see Screenshot 8).
In our example missing translation is French. After filling in the filed near French exclamation mark will disappear. Tree manipulationsTo make your life easier when working with really big files we added expand/collapse functionality to whole tree and any of its nodes. This feature is available under Tree menu and starting from version 2.0 from context menu (available with mouse right-button click).
Import/ExportStarting from version 1.2 JRC Editor supports data import/export from/to single XML file (UTF-8 encoding) or single plaintext file (Unicode). Formats are pretty simple, so there shouldn't be any problems. While exporting to Unicode you may choose to either export all resources or just choose only those you need.
Unicode file format:
KEY="key.name"
"language1"="value1"
"language2"="value2"
"language3"="value3"
Example:
KEY="dialog.button.cancel"
"en"="Cancel"
"sk"="Zrusit"
"de"="Abbrechen"
XML file format: <xml><key name="key.name"> <value lang="language1">value1</value> <value lang="language2">value2</value> </key> </xml> Example: <xml><key name="dialog.button.cancel"> <value lang="en">Cancel</value> <value lang="sk">Zrusit</value> <value lang="de">Abbrechen</value> </key> </xml> Fast navigationTo make your life easier we have added shortcuts support for all important actions. For example: Save - Ctrl+S, Open - Ctrl+O, etc. Starting from version 1.2 you can access all JRC Editor functions without a mouse support - you can navigate through all JRC Editor controls with Tab key, access upper menu functions using shortcuts and more. Search / Search and ReplaceStarting from version 2.0 JRC Editor supports Search and Search and replace functions.
Search dialog supports almost all options possible:
Importing resources from external sourcesWith JRC Editor you can easily import resources from either *.java file, *.jar archive (in release 2.0 all *.properties files found in this archive will be merged in one file), XML file or from Unicode file. Importing resources from *.java filesTo simplify existing applications transfer to the resources usage you can use Parse source… option. It goes through java source, extracts text strings and builds tree-like structure based on class name/package name. In version 2.0 you can import resources only from one file at a time and can't do iterations. Importing process doesn't get all strings but only those that look right: for example, it wouldn't import any single-character strings. Importing resources from *.jar packageStarting from version 2.0 we have added Import resource from JAR… option. How it works: it goes through archive (as far as you should know jar is a zip archive), finds all files with extension *.properties, merges all of them in single resource bundle regarding to the language extensions. In version 2.0 you don't have possibility to specify which resource file to import from *.jar and which - not to import. Resource stencil source code generationStencil is a java source that contains all resource strings with their initialization and corresponding getters/setters. Initialization requires appropriate resource bundle. To generate use File -> Generate source code…. Understanding Join/Merge featuresYou can use JRC Editor with the following way:
As you see, initial and final phases can be managed efficiently with JRC Editor tool, but real translation process can be done either with JRC Editor or without it - you can choose the most appropriate method you need. Null keysNull keys or blank keys are keys that have no value for all languages. Often it can be useful to see all of them (see View -> Indicate blank resources). StatisticsSometimes it is useful to see statistics over files you are working with, so we added this functionality (see View -> Statistics). PreferencesThere are several options that can be modified in run-time. They are available under View -> Preferences.
Namely:
Configuring Zaval JRC EditorSome JRC Editor's functions can be configured via command-line options. These options are global and cannot be changed during JRC Editor execution. All options can be set via standard 'set' command, or can be attached to command line with '-D' parameter before main class name (the main class name is 'org.zaval.tools.i18n.translator.Main'). Options:
Examples To set inputControls to 'native' modify starting script as showed below: java -DinputControls=native -jar classes/jrc-editor.jar %1 %2 %3 %4 %5 %6 %7 %8 %9 To start JRC Editor with Italian GUI: java -Duser.language=it -Duser.region=IT -jar classes/jrc-editor.jar %1 %2 %3 %4 %5 %6 %7 %8 %9 Command-line toolStarting from v1.3.1 JRC Editor goes with command-line tool that allows you doing all resource bundles manipulations automatically, including split and merge features for every language you've set. Command line tool allows doing the same things as JRC Editor tool provides interactively, including source files parsing and code generation. Operating With Command-line version of JRC EditorJRC Editor command-line tool has the following syntax: join srcFile ... addFileor split srcFile dstFile [lang ...] where
Product limitationsThere are several product limitations that can be fixed in future versions:
Further product plansCurrent tool implementation follows the minimalist computing concept. In near future the following features will be added:
Support availableAll support for software installation and problems should be sent directly to support@zaval.org with 'Re: Zaval JRC Editor Support' in subject line and plain text in the message body, describing your request and/or your problem. Since this software is distributed under the General Public License and is maintained by its authors on non-commercial basis, your request will be answered as soon as possible, but no later than 5 business days. The Zaval Creative Engineering Group carries out its software customization/new software development on the regular basis. For more info contact us at info@zaval.org. Stay informed!Now you can receive information on latest products' updates and hotfixes via email. References
For more information about the product, please contact Zaval CE Group directly in a free form. Please allow some time for reply. |
| Original idea: Victor Krapivin. Developed under Zaval Creative ProcessTM. |
| Copyright © Zaval Creative Engineering Group, 2000-2005 |
| Distributed under GPL v2. All Rights Reserved. |